 FPなかざと
FPなかざと最近では、Zoomを使ってオンラインにて面談をさせていただく機会が増えました。パソコンでもスマホからでも、対面と同じようにお話しすることが可能です。ただ、最初はアプリの設定など、難しく感じる方もいらっしゃいますので、この記事を読んで面談日までに、ご準備いただけると嬉しいです。
Zoomって何ができるの?料金はかかる?


Zoomは、パソコンやスマートフォン、タブレットなどを使用して、オンラインでセミナーや会議を開催するために開発されたアプリケーションです
1対1で顔を見ながら話をすることができるのはもちろん、複数で使用することに最適化されているので、大人数のセミナーや、ビジネスシーンでの会議などで広く活用されています。
個人が使用する分には、基本的に無料で十分な機能を利用することができます。
Zoomを使った面談のメリット
面談でzoomを使うことで以下のメリットがあります。
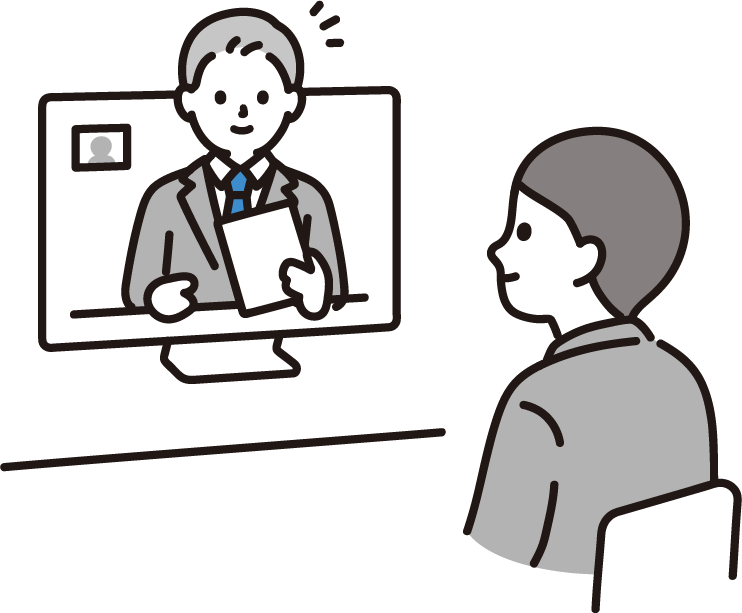
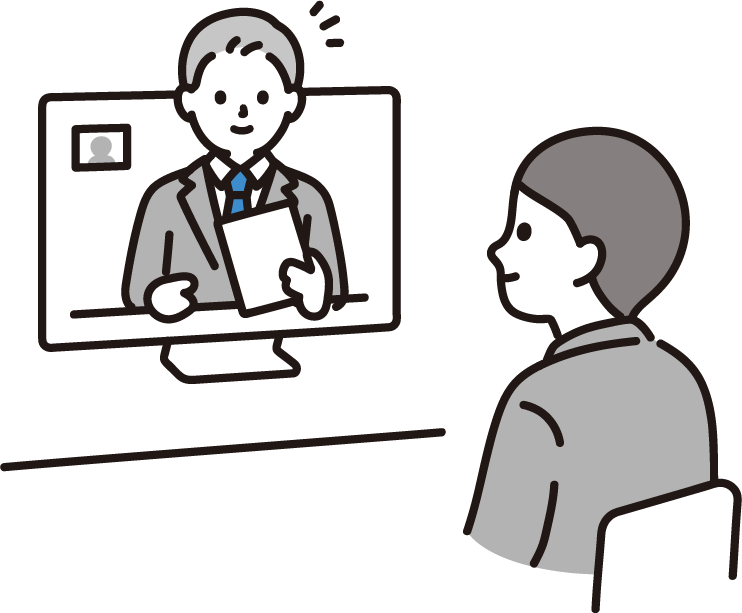
対面と同じようにお話しができ、画面上で資料を共有しながら、わかりやすく説明を行います。


小さなお子様がいても大丈夫です。お部屋にいながら面談ができます。


パソコンがなくても、スマホやタブレットからでも面談をすることができます。
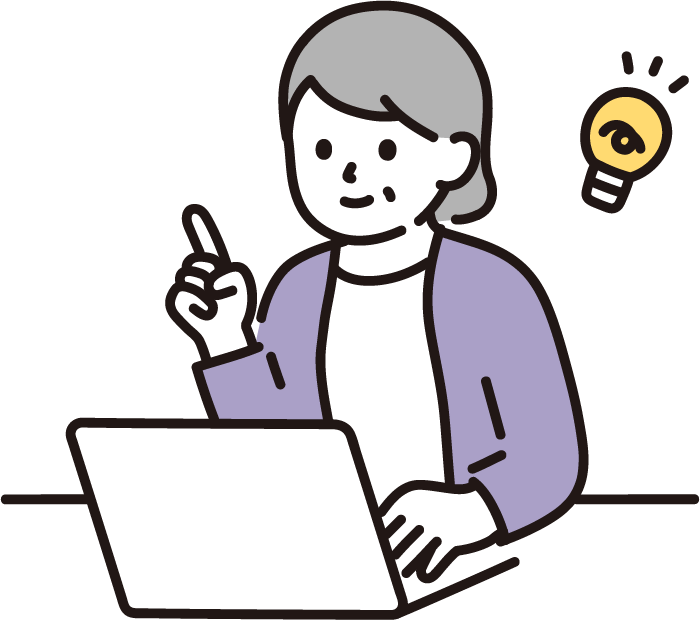
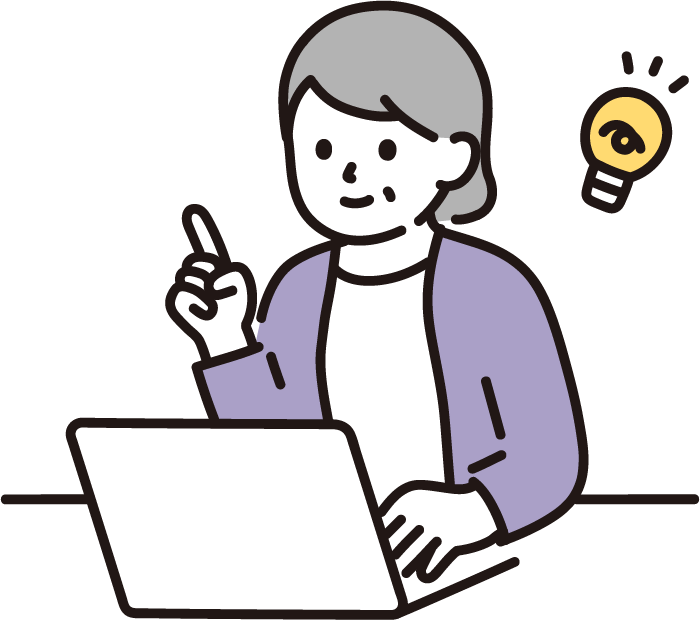
こちらからお送りするURLをクリックするだけで面談が始まります。
何を準備すればいいの?
Zoomは、パソコン、スマートフォン・タブレットを使って参加することが可能です。
一般的なスマートフォンにはマイク・カメラ・スピーカーの機能が備わっていますので、スマートフォンを使用する場合、他に機材を用意する必要はありません。
パソコンもマイク・カメラ・スピーカーの機能があるものならそのまま使えますし、外付けのWebカメラやマイク等を取り付けて使うこともできます。
Zoomの参加方法:「ミーティングルーム」とは?
Zoomには「ミーティングルーム」という部屋の概念があります。主催者(面談の場合:FPなかざと)が“部屋”を準備して、そこに参加者(お客様)が入室する、という考え方です。
① 主催者(FPなかざと)がミーティングルームを準備
② 主催者(FPなかざと)が参加者(お客様)にミーティングルームのURL(IDとパスワード)をお知らせする
③ 参加者(お客様)がIDとパスワードを使って(またはURLをクリックして)ミーティングルームに入る
簡単に説明するとこのような手順を踏みます。
参加する場合は、主催者(FPなかざと)から送られてくるミーティングルームのIDとパスワードを入力(またはURLをクリック)するだけで、Zoomのミーティングルームに入室できます。
【初めての方向け】Zoomを使って面談を行う手順
パソコンを使用する場合
パソコンから参加される場合、
❶Zoomのアプリを事前にインストールする方法
❷インストールせずにブラウザ(Internet ExplorerやChromeなど)から参加する方法
の2つの方法がありますが、❶のZoomアプリをPCにインストールした方が簡単で便利に利用できますので、その方法をご紹介します。
ダウンロードしたzoomアプリを起動して「ミーティングに参加」をクリック
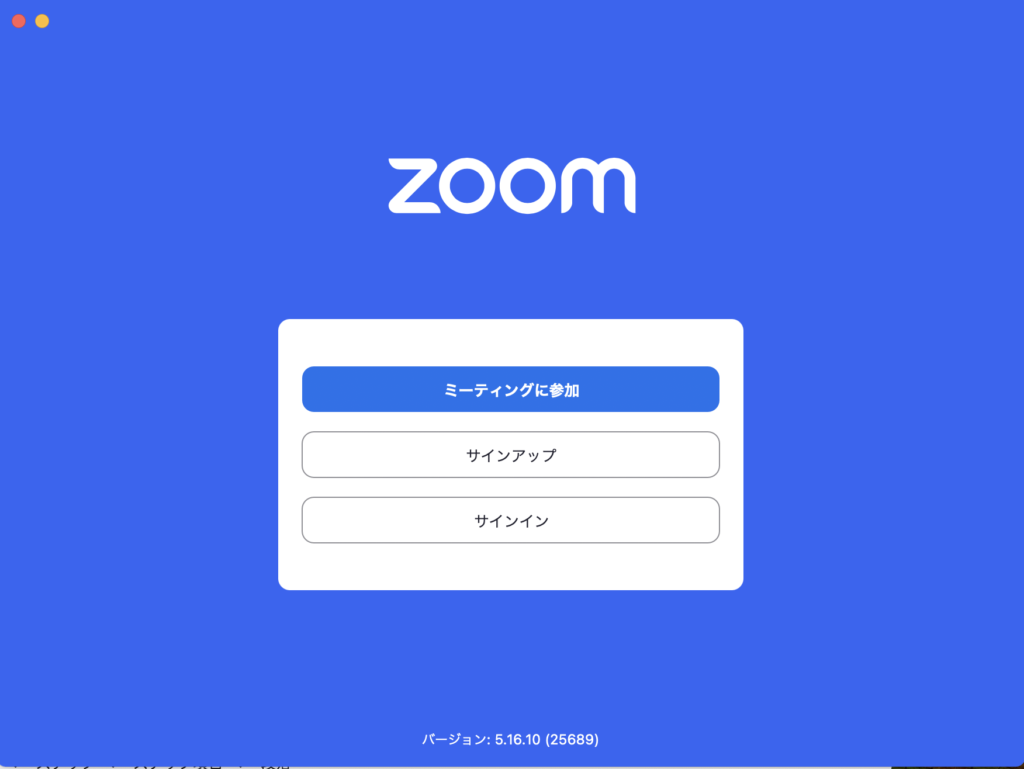
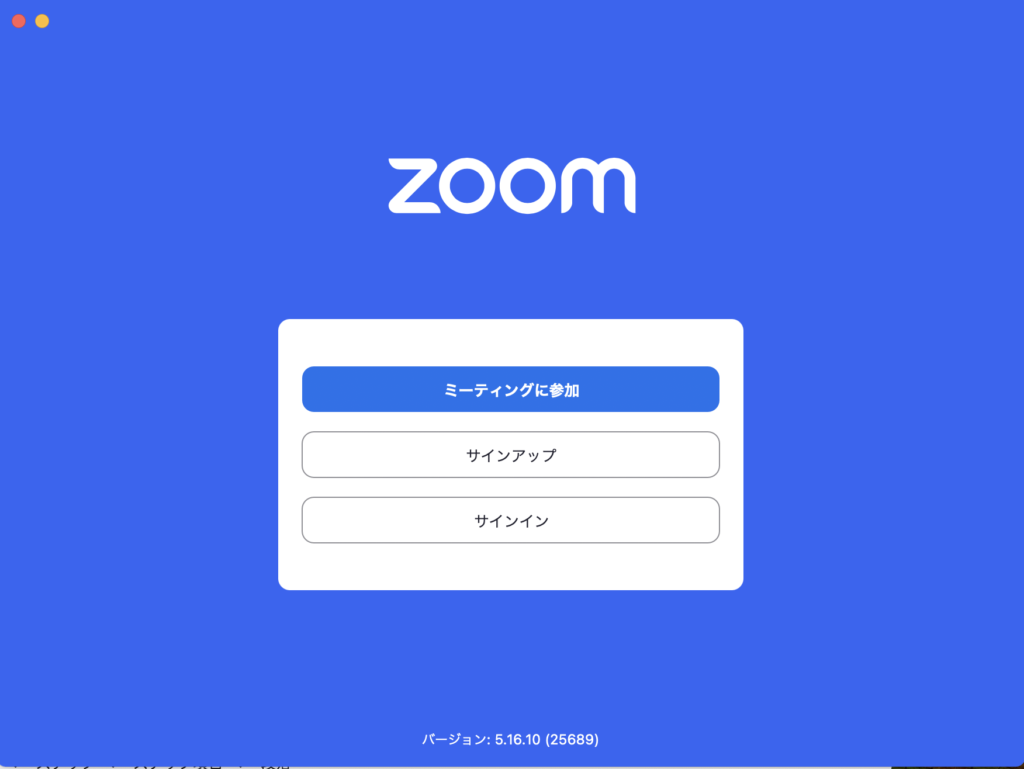
FPなかざとがお送りした❶ZoomのID、❷お客様のお名前を入力し、❸[参加]をクリック
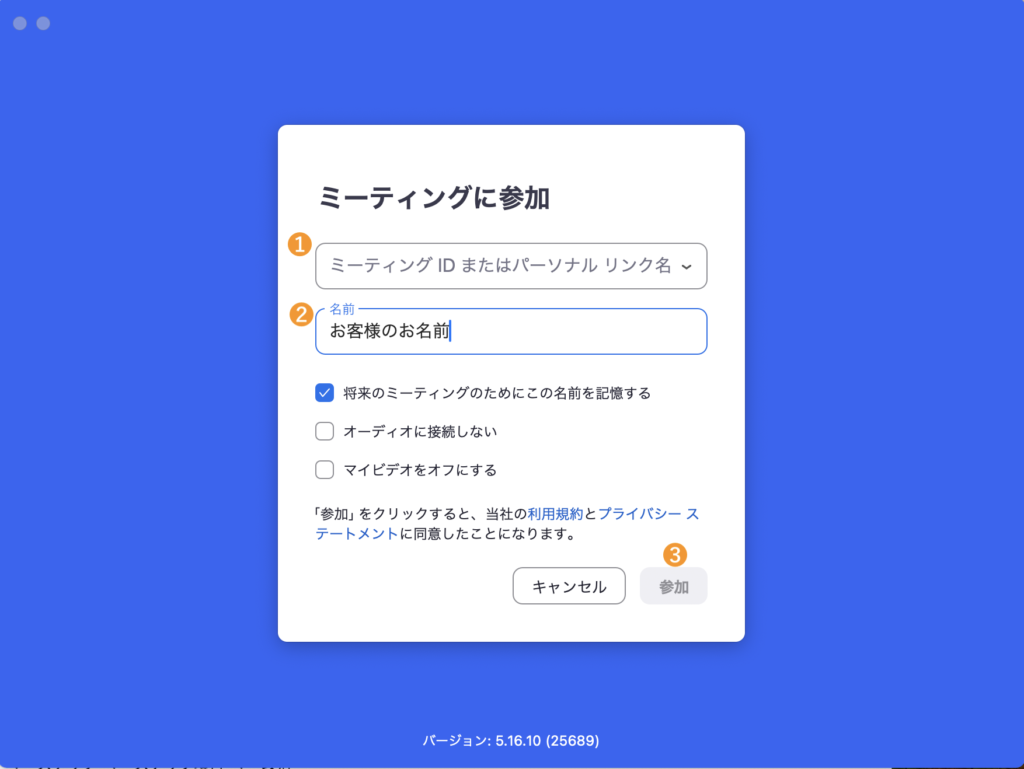
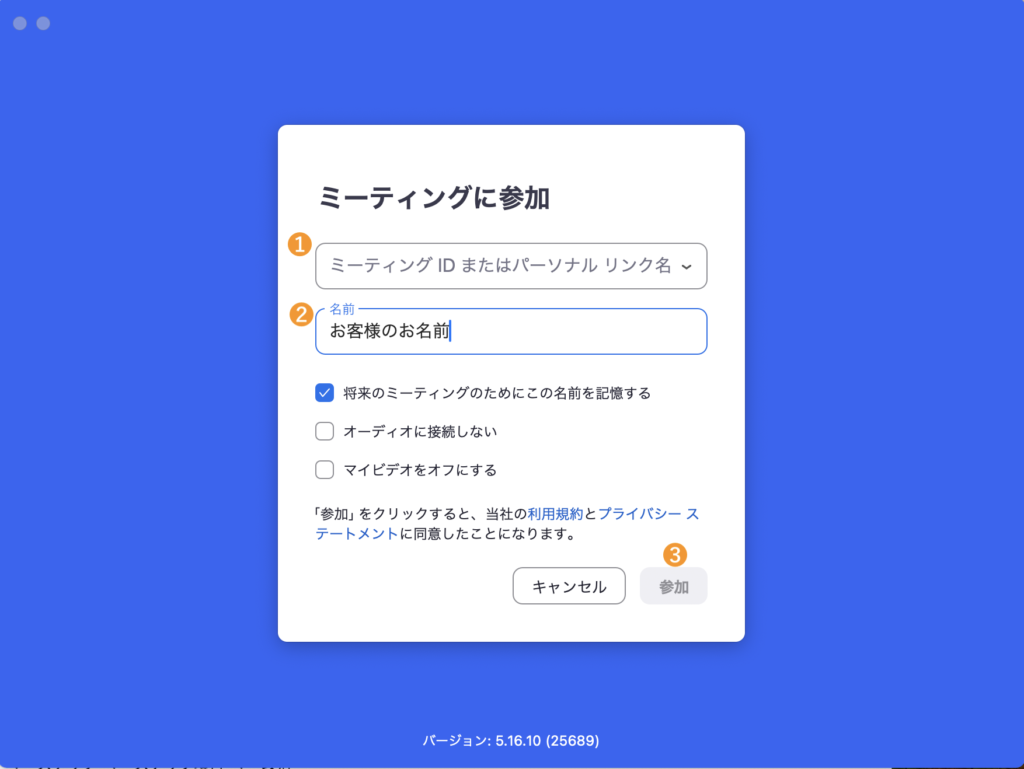
次の画面でパスワードを入力して[ミーティングに参加する] をクリックします。
※カメラやマイクの使用確認が出た場合は、基本的には「使用する」を選択します。ミーティングに参加した後でもカメラをオフにしたり、マイクをミュートにすることができます。
スマートフォン・タブレットを使用する場合
【Zoom – One Platform to Connectインストール】
★iPhone、iPad の方はこちら
https://apps.apple.com/jp/app/zoom-one-platform-to-connect/id546505307
★Android の方はこちら
https://play.google.com/store/apps/details?id=us.zoom.videomeetings&hl=ja
ダウンロードしたzoomアプリを起動して「ミーティングに参加」をクリック
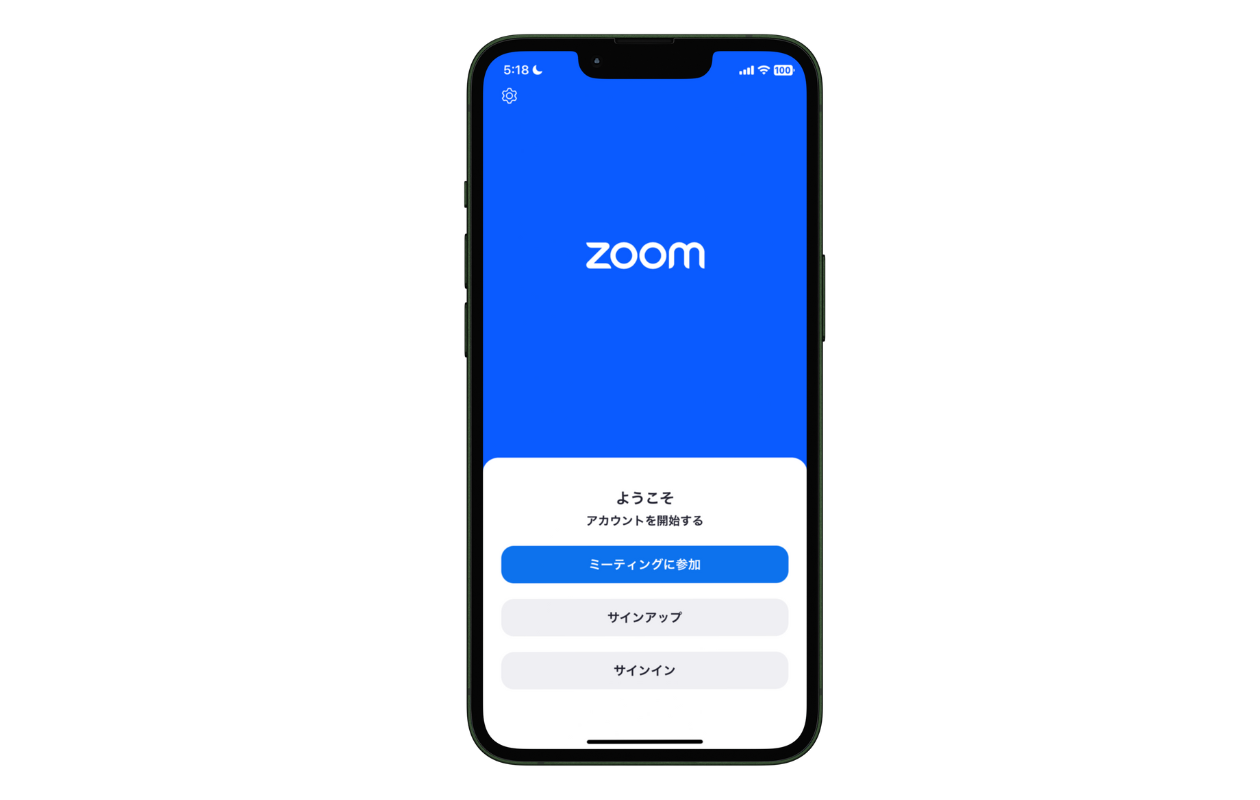
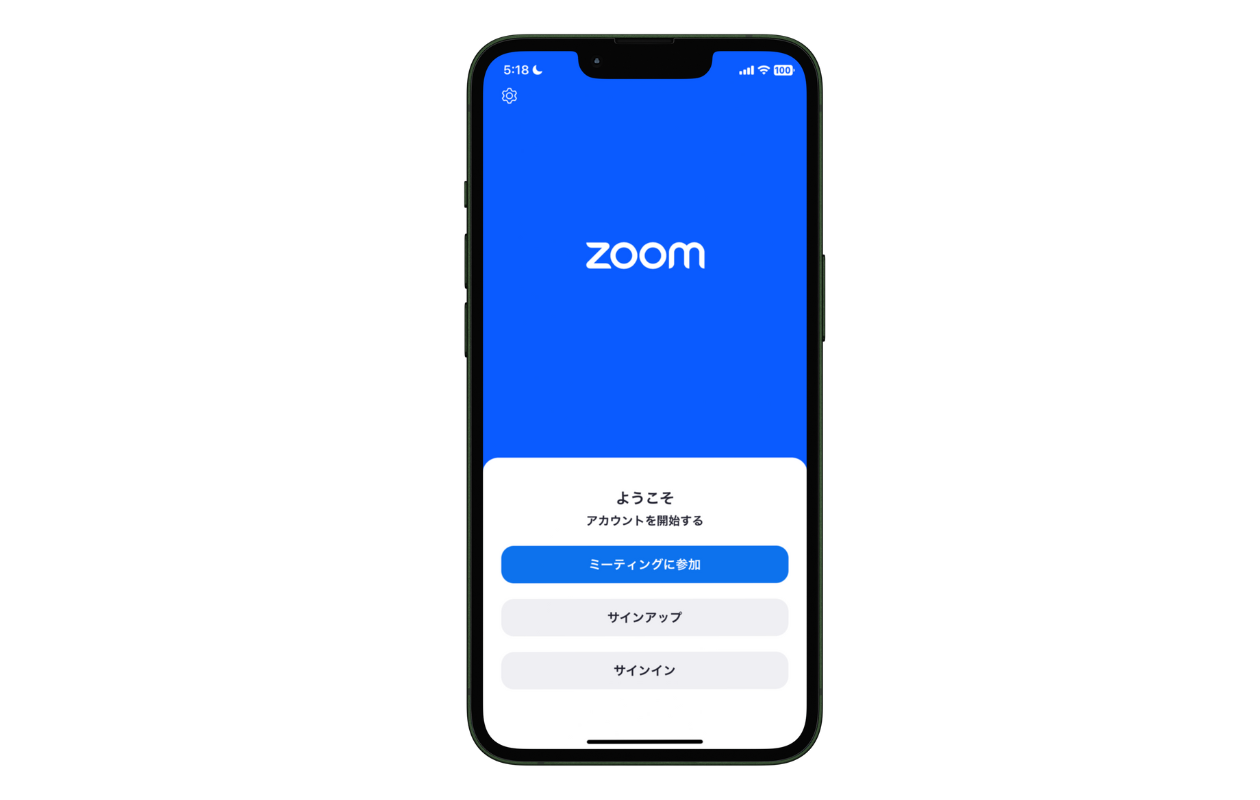
FPなかざとがお送りした❶ZoomのID、❷お客様のお名前を入力し、❸[参加]をタップ
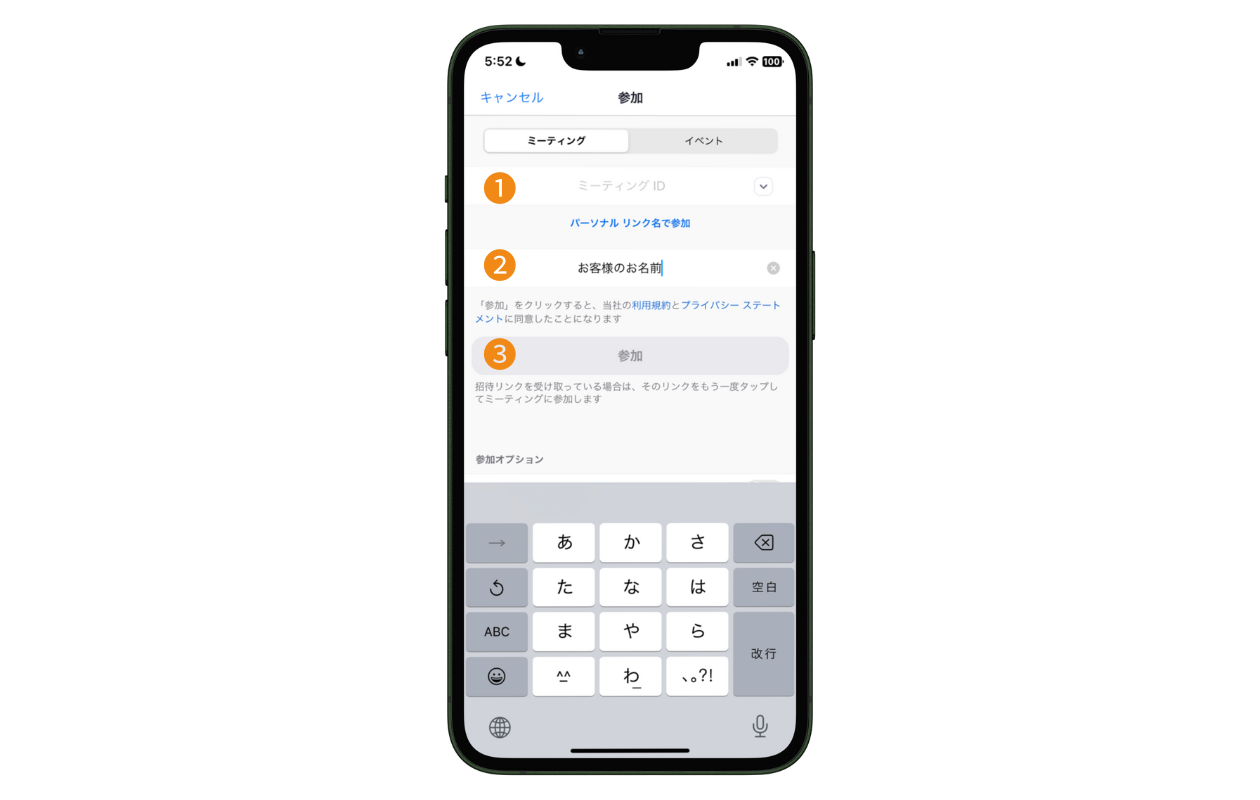
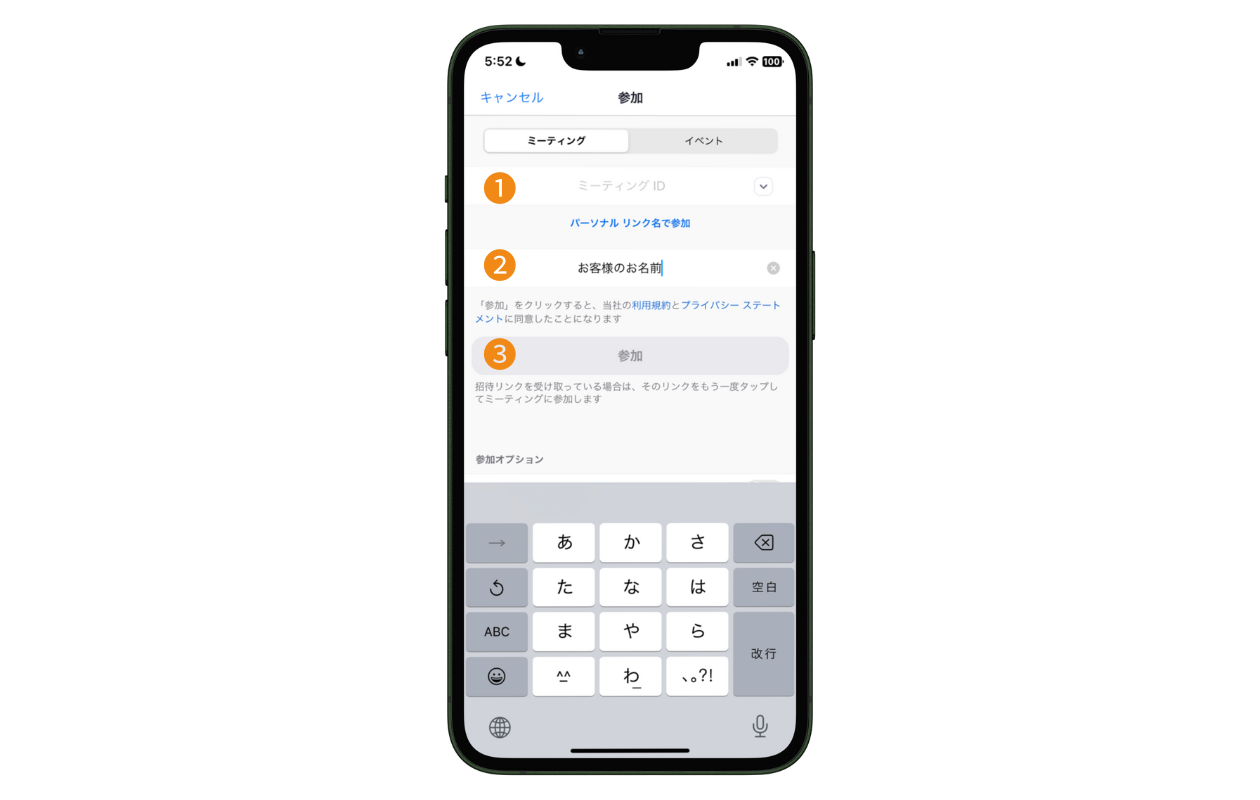
次の画面でパスワードを入力して[ミーティングに参加する] をクリックします。
※カメラやマイクの使用確認が出た場合は、基本的には「使用する」を選択します。ミーティングに参加した後でもカメラをオフにしたり、マイクをミュートにすることができます。



わからないことがありましたら、LINEでもお電話でも大丈夫ですので、ご気軽に連絡してくださいね。では、実際にお話しできることを楽しみにしております。
